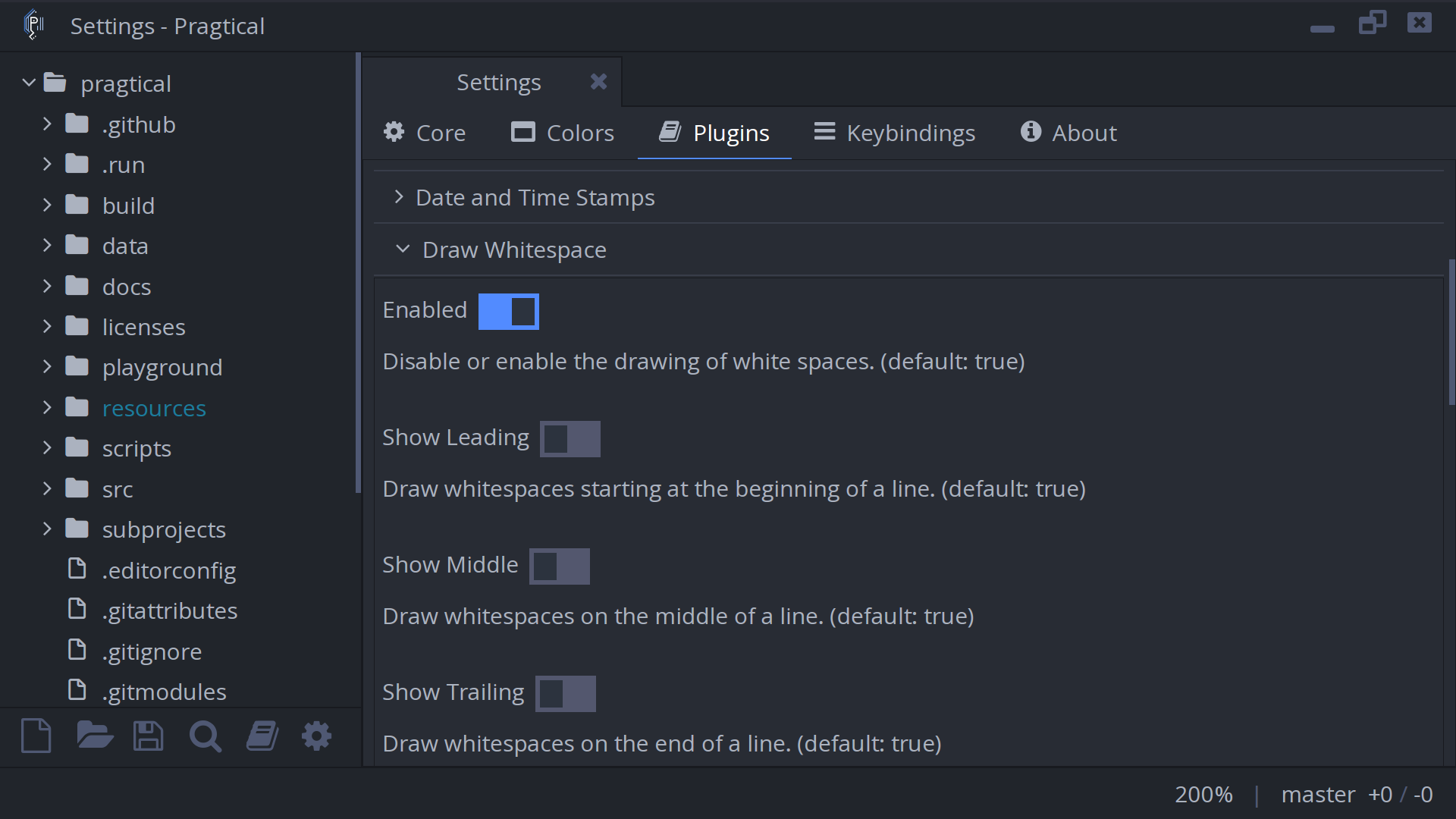Configuration
Location
Pragtical searches a list of paths to store user configuration.
This path is also known as USERDIR.
The first path that is available will be used.
<path_to_pragtical_executable>/user$PRAGTICAL_USERDIR$XDG_CONFIG_HOME/pragtical$HOME/.config/pragtical
On Windows, $HOME will be replaced with $USERPROFILE.
User Module
Pragtical is mainly configured through the user module. The user module is a Lua script run by Pragtical during startup, before plugins are loaded. Thus, you can change configuration options, bind shortcut keys, load color schemes, change the fonts among other things.
To modify the user module, you can run the command core:open-user-module.
You can also modify the file USERDIR/init.lua directly.
Pragtical will reload the file on file change.
Project Module
The project module is an optional module which is loaded from the current project's directory when Pragtical is started. Project modules can be useful for things like adding custom commands for project-specific build systems, or loading project-specific plugins.
The project module is loaded when the editor starts, after the user module is loaded but before plugins are loaded.
To modify project module, you can run the command core:open-project-module.
The command will create a project module if it does not exist.
Settings GUI
The settings plugin provides a GUI to configure Pragtical.
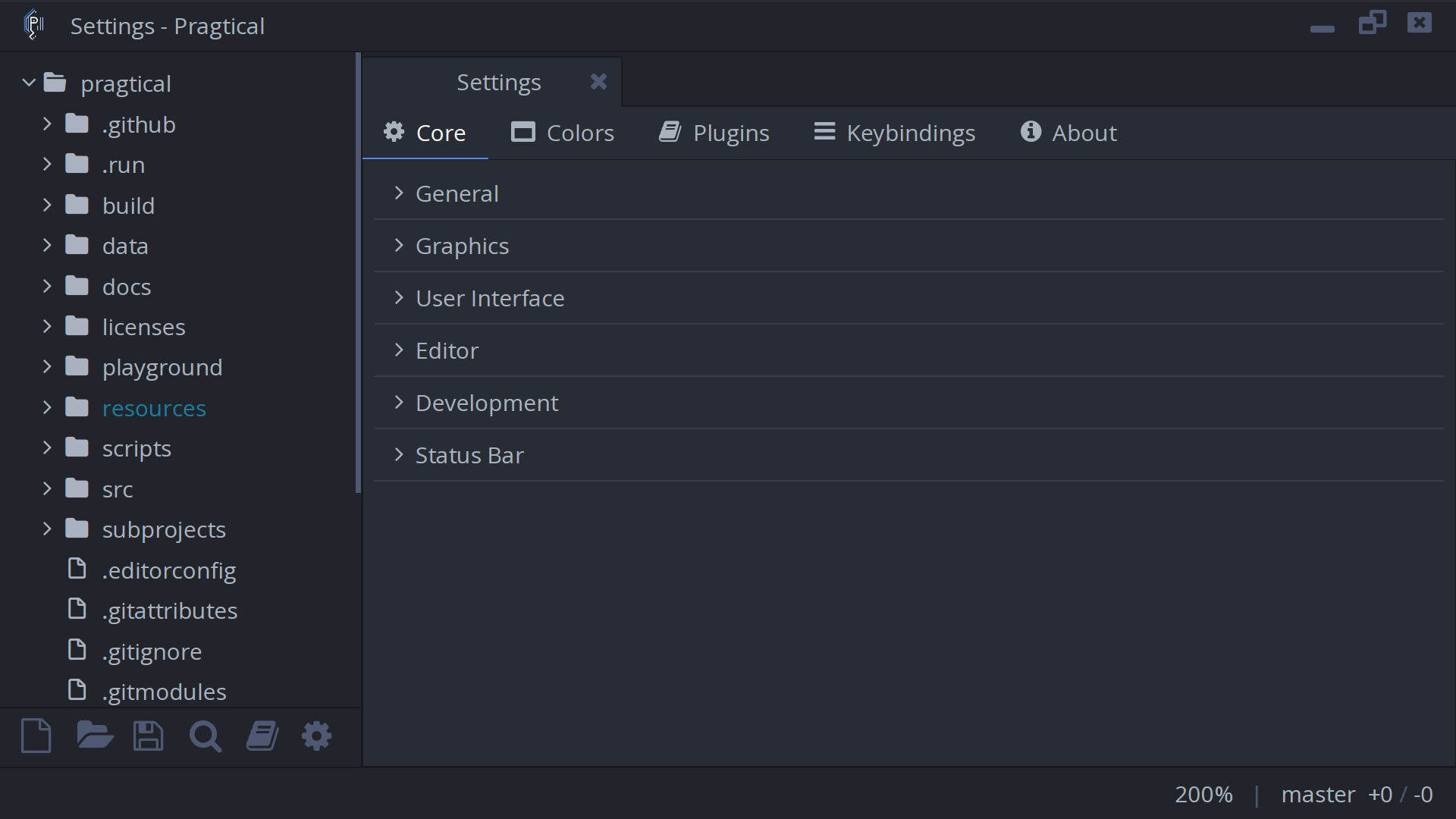
Fonts
Pragtical comes with JetBrains Mono and Fira Sans by default.
To change the fonts used by the editor, you can change the
variable style.font and style.code_font.
These variables are responsible for the UI font and code
font respectively.
To load a font, you can use renderer.font.load().
This function allows you to load a font file as long as
it is supported by FreeType.
The function takes in the path to the font file and
the pixel size of the font.
When displaying text with multiple languages, multiple
fonts are often required.
Pragtical supports fallback fonts by using the function
renderer.font.group().
This function takes in a table of fonts loaded by
renderer.font.load().
Pragtical will attempt to render fonts based on the order
the fonts are added to the table.
- User Module
- Settings UI
For this example, we'll load Noto Sans Mono, which is
located in /usr/share/fonts/noto/NotoSansMono-Regular.ttf
and set it as our code font.
local style = require "core.style"
-- SCALE is the pixel scaling required for the current DPI setup.
-- This converts the font size from points to pixels.
style.code_font = renderer.font.load("/usr/share/fonts/noto/NotoSansMono-Regular.ttf", 15 * SCALE)
Next, we'll also load Noto Sans Mono CJK SC, which is located
in /usr/share/fonts/noto-cjk/NotoSansCJK-Regular.ttc and use
it as fallback.
local style = require "core.style"
-- do not ever do style.code_font = { style.code_font, ... }
-- style.code_font can be a font group and pragtical does not
-- support nested font groups!
style.code_font = renderer.font.group {
renderer.font.load("/usr/share/fonts/noto/NotoSansMono-Regular.ttf", 15 * SCALE),
renderer.font.load("/usr/share/fonts/noto-cjk/NotoSansCJK-Regular.ttc", 15 * SCALE)
}
Pragtical does not support using a specfific face in a TrueType collection (.ttc) file. Only the first face can be used.
To change the code font, navigate to the "Core" tab
and expand the "Editor" section.
The first entry should be a list of code fonts used by the editor.
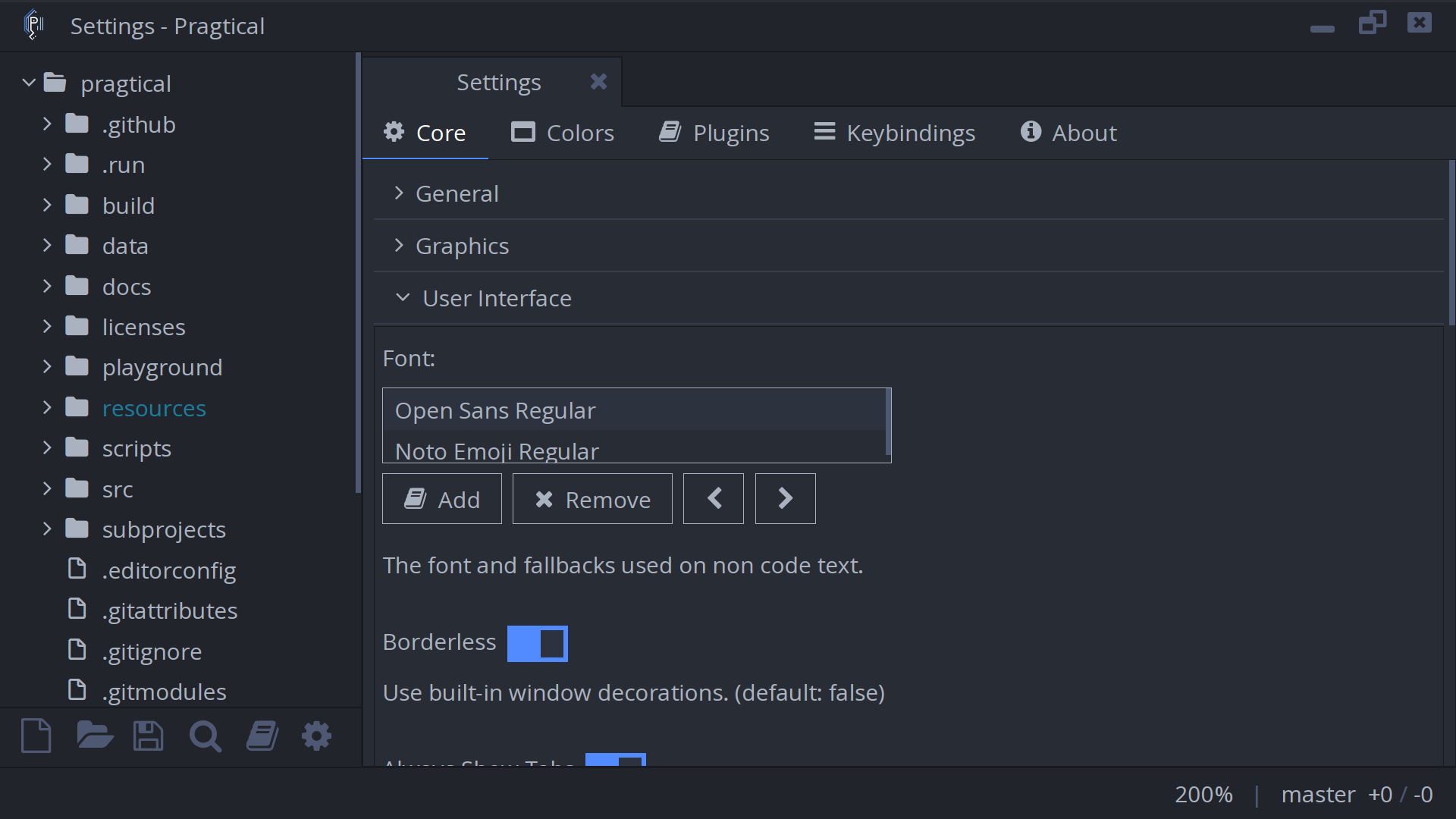
To add a new font, click the "Add" button.
A font selector will be shown.
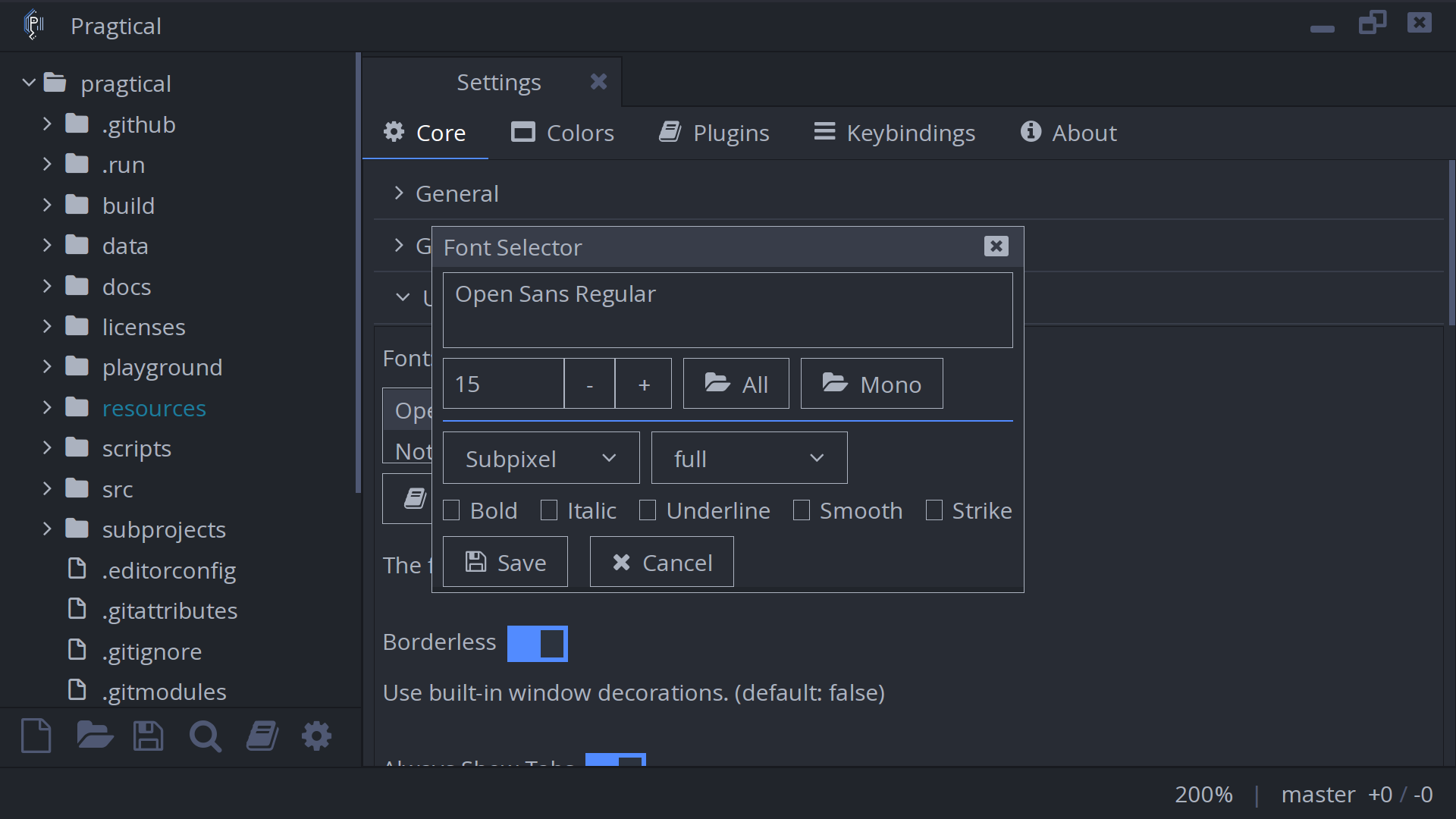
To choose a font, press the "Mono" button and select a font from the list. The "All" button allows you to select non-monospace fonts.
A demo text will be shown at the textbox on the top of the selector. To change the antialiasing settings of the font, click on the dropdown to the left. To change the hinting settings of the font, click on the dropdown to the right. The changes will be reflected automatically on the preview window. Press "Save" to add the font or "Cancel" to go back.
If you have more than one fonts set up, you can change
the fallback order by pressing the "‹" and "›" buttons.
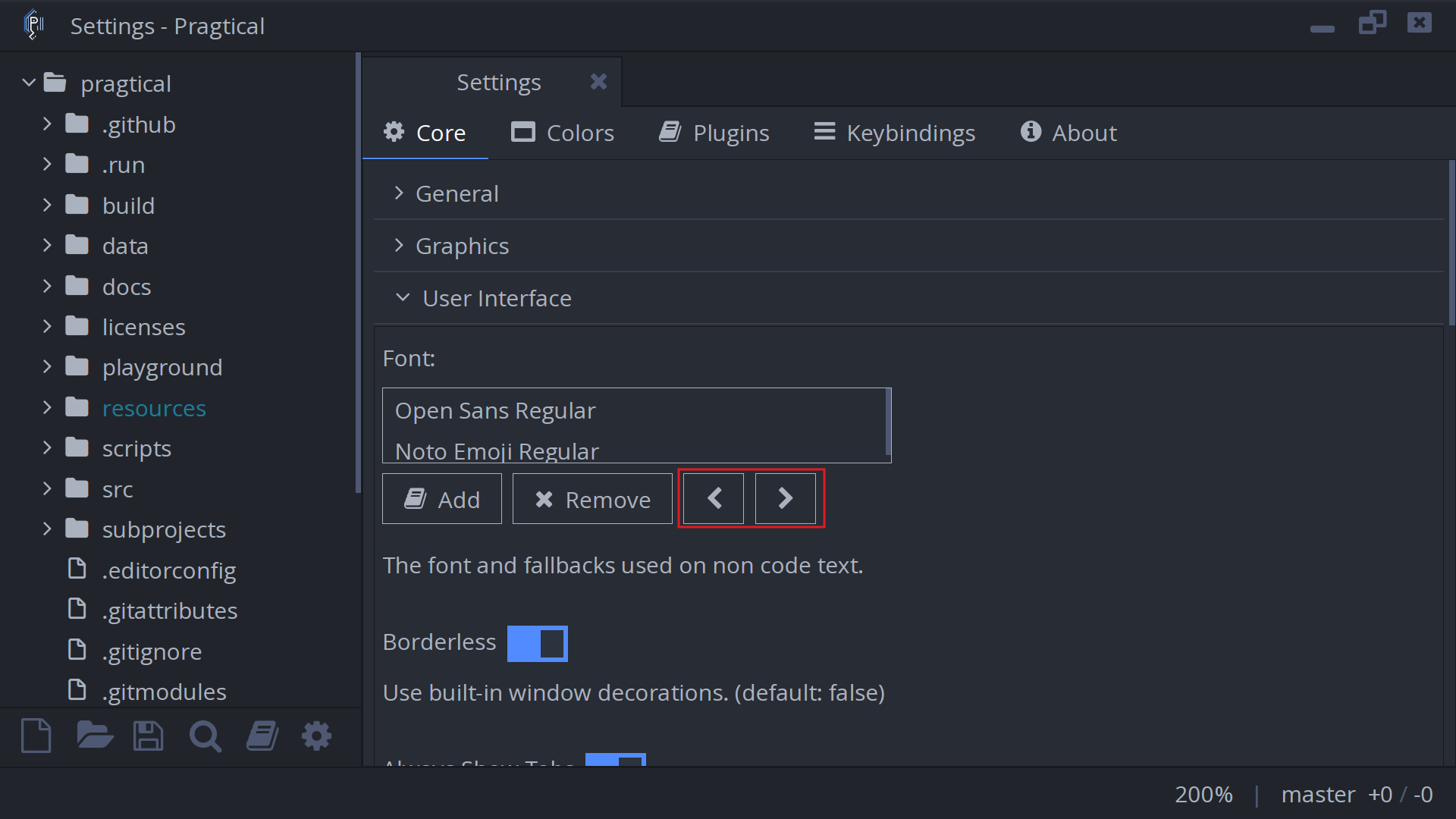
Keyboard shortcuts
Keyboard shortcuts are managed by the core.keymap module.
This module maps keyboard shortcuts to one or more commands,
where each command has a predicate that determine whether
it should run based on certain conditions.
For a list of default keyboard shortcuts, check out these pages:
Adding a keyboard shortcut
To add keyboard shortcuts, you can use keymap.add().
- User Module
- Settings UI
For example, to bind ctrl+m to move the cursor backwards and then upwards, do:
local keymap = require "core.keymap"
keymap.add {
["ctrl+m"] = "doc:move-to-previous-char"
}
keymap.add {
["ctrl+m"] = "doc:move-to-previous-line"
}
Pragtical will automatically execute both commands in the order that they're added.
Alternatively, to override a keyboard shortcut completely,
add true on the second parameter of keybind.add().
local keymap = require "core.keymap"
keymap.add {
["ctrl+m"] = "doc:move-to-previous-char"
}
keymap.add({
["ctrl+m"] = "doc:move-to-previous-line"
}, true)
This will cause Pragtical to only run
core:move-to-previous-line when ctrl+m is pressed.
Navigate to the "Keybindings" tab.
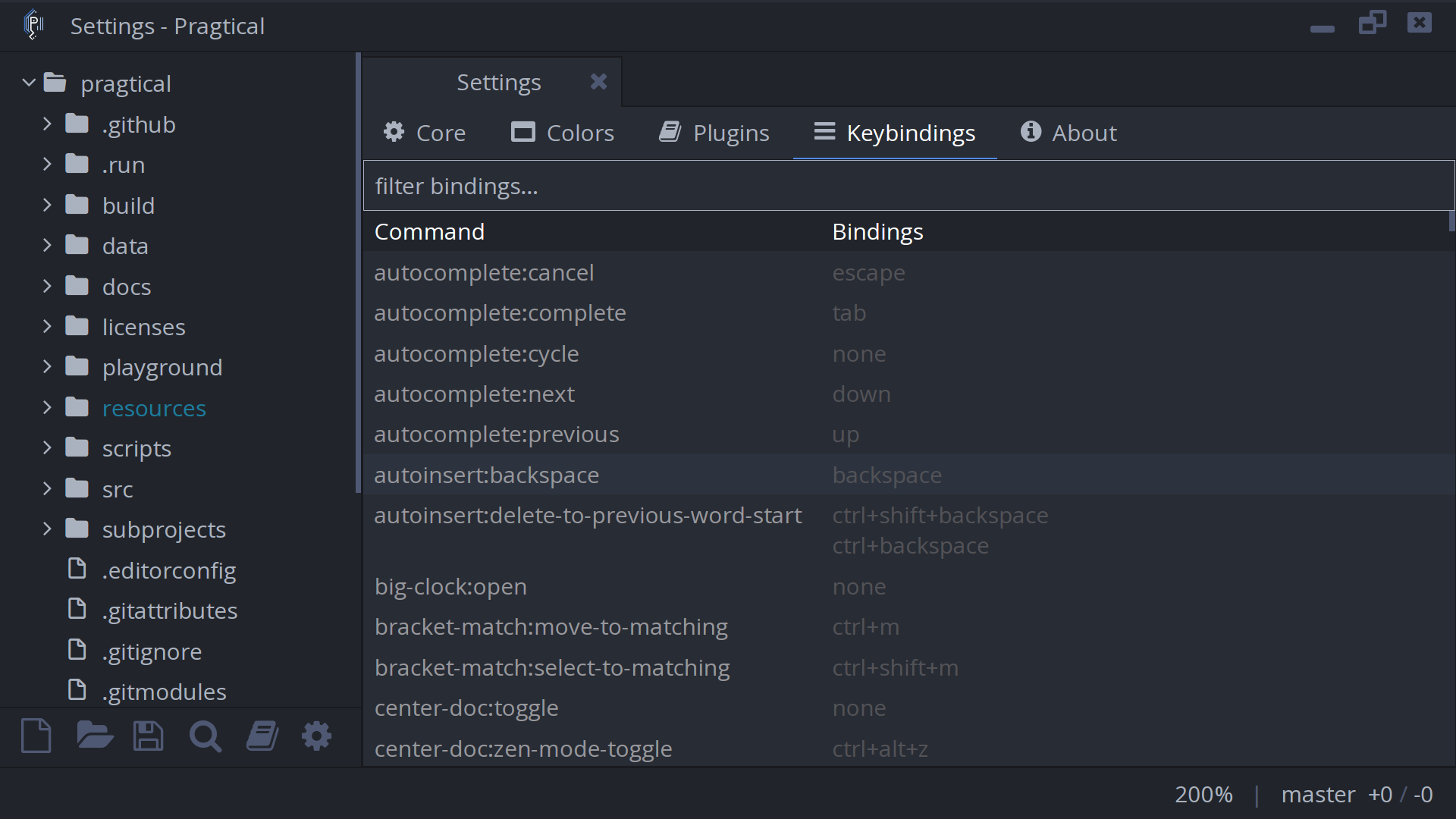
Scroll until you find the entry containing
the command you want to bind to and click on it.
In recent versions of the Settings plugin, you can also
search for commands with the text box on top.
In this example, we'll pick doc:move-to-previous-char.
To add a keybind, press the "Add" and press the key combination
that you want to bind to. Afterwards, press "Save".
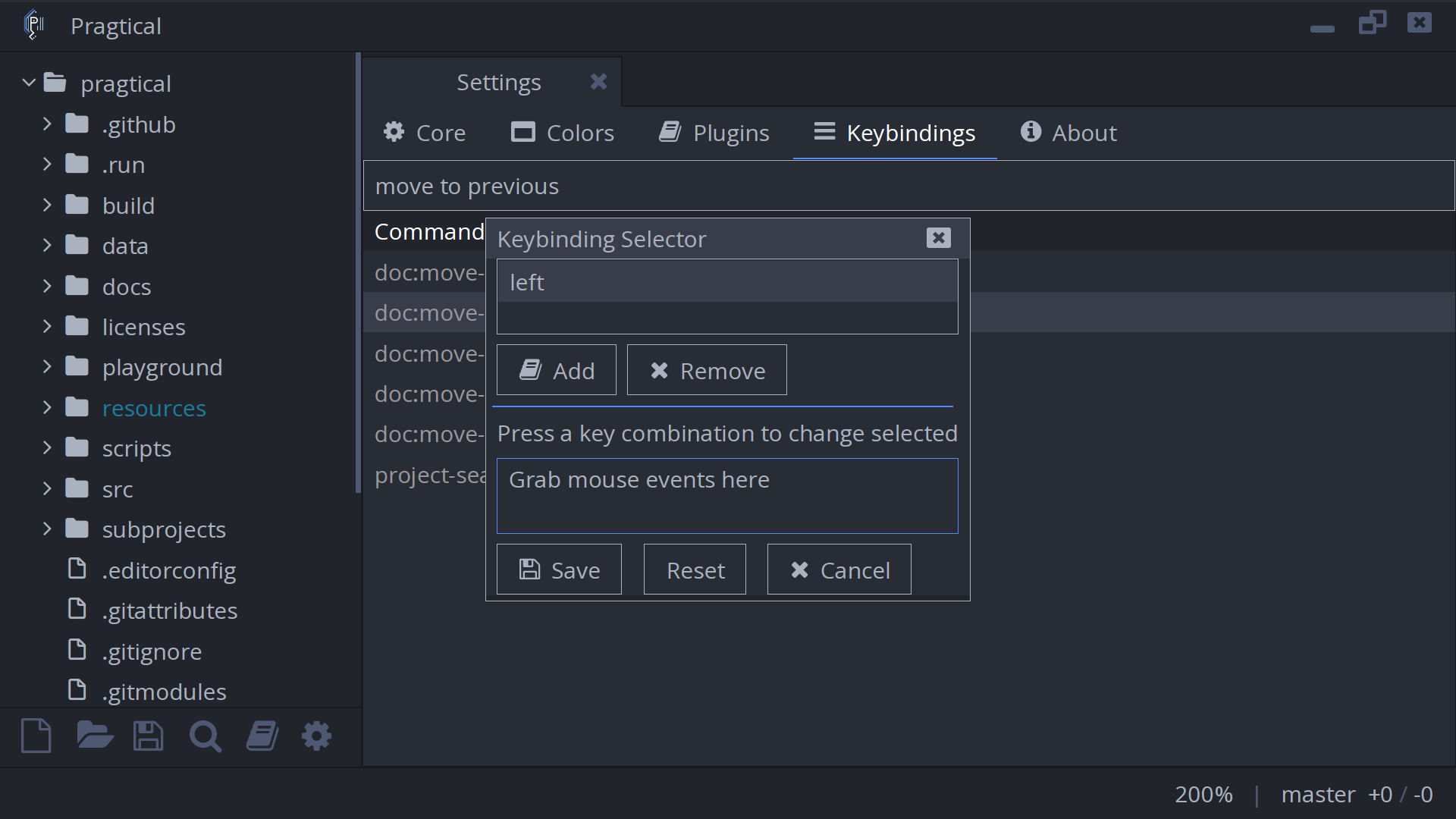
If the keyboard shortcut is set properly,
you will see the updated keyboard shortcut
on the "Bindings" section at the right.
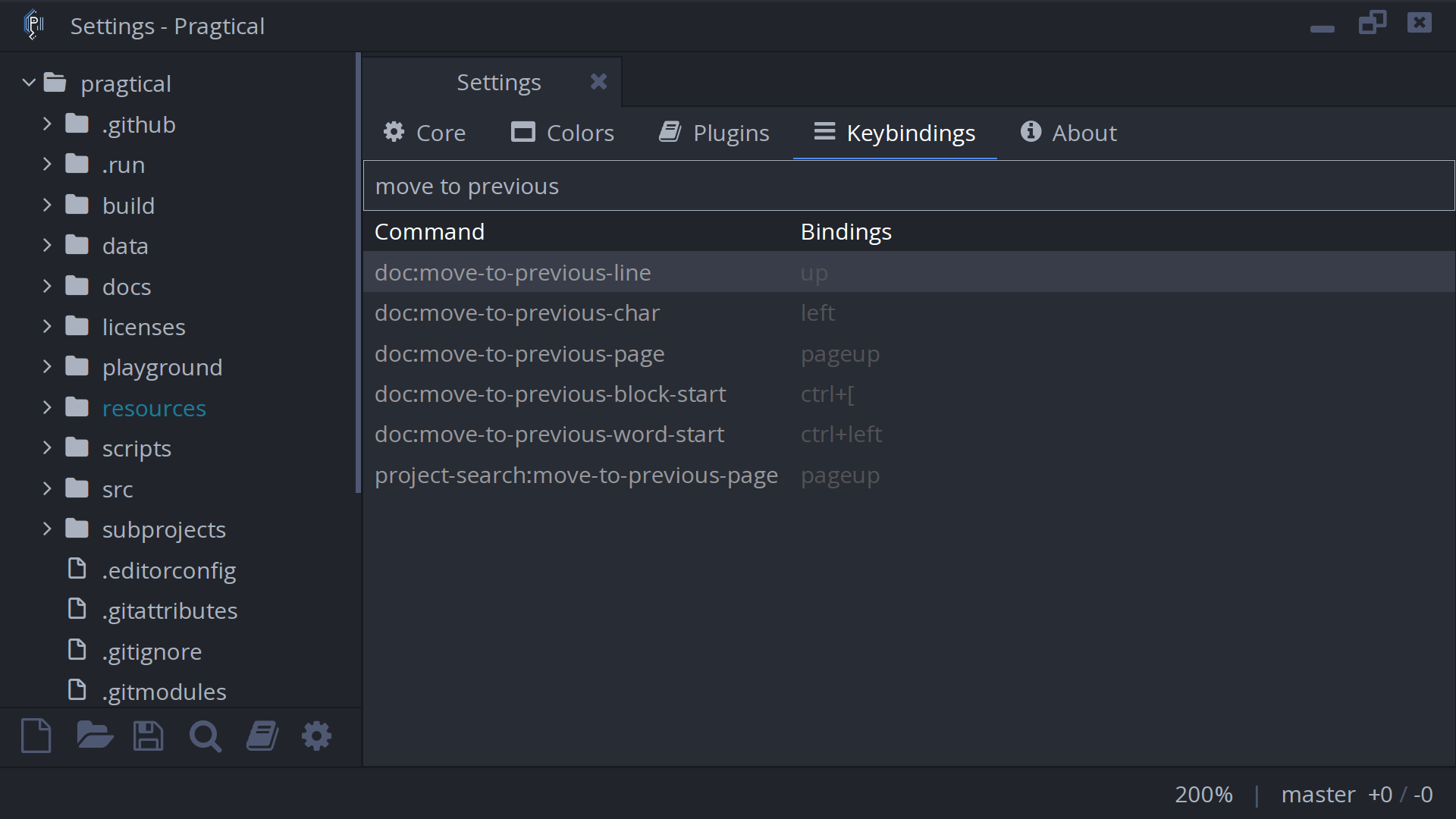
To replace previous keyboard shortcuts, simply delete any existing keyboard shortcut via the "Remove" button, then re-add it.
Removing a keyboard shortcut
To remove an existing keyboard shortcut, you can use
keymap.unbind().
- User Module
- Settings UI
In this example, we will unbind ctrl+m.
local keymap = require "core.keymap"
keymap.unbind("ctrl+m", "doc:move-to-previous-line")
keymap.unbind("ctrl+m", "doc:move-to-previous-char")
This will unbind the two commands from ctrl+m.
Alternatively, to unbind all commands from ctrl+m,
you can omit the second parameter to keymap.unbind().
local keymap = require "core.keymap"
keymap.unbind("ctrl+m", "doc:move-to-previous-line")
keymap.unbind("ctrl+m", "doc:move-to-previous-char")
Navigate to the "Keybindings" tab.
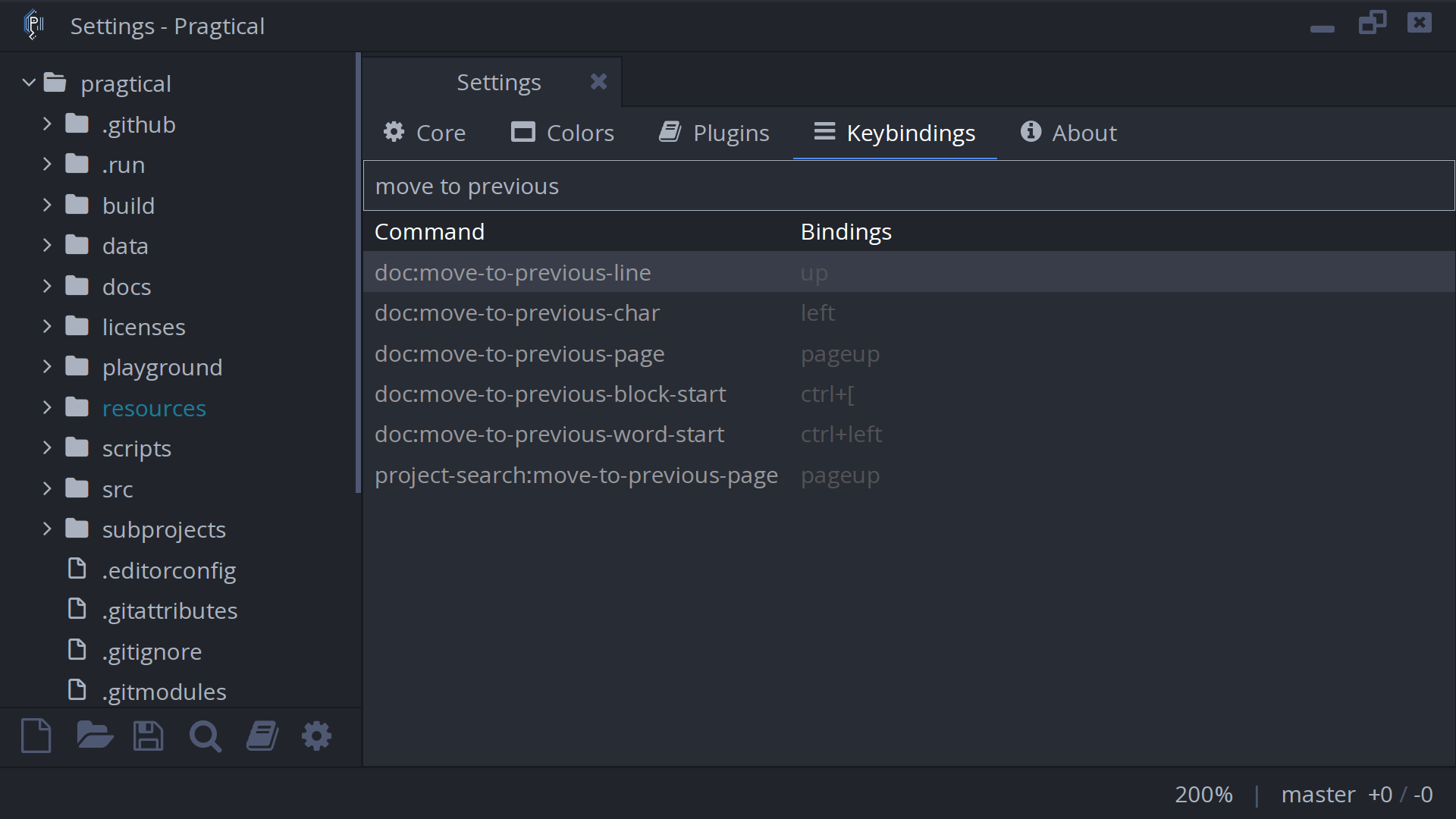
Scroll until you find the entry containing
the command you want to bind to and click on it.
In recent versions of the Settings plugin, you can also
search for commands with the text box on top.
In this example, we pick doc:move-to-previous-char.
To remove a keyboard shortcut, select the shortcut you want to remove
and press the "Remove" button.
Afterwards, press the "Save" button to save the changes.
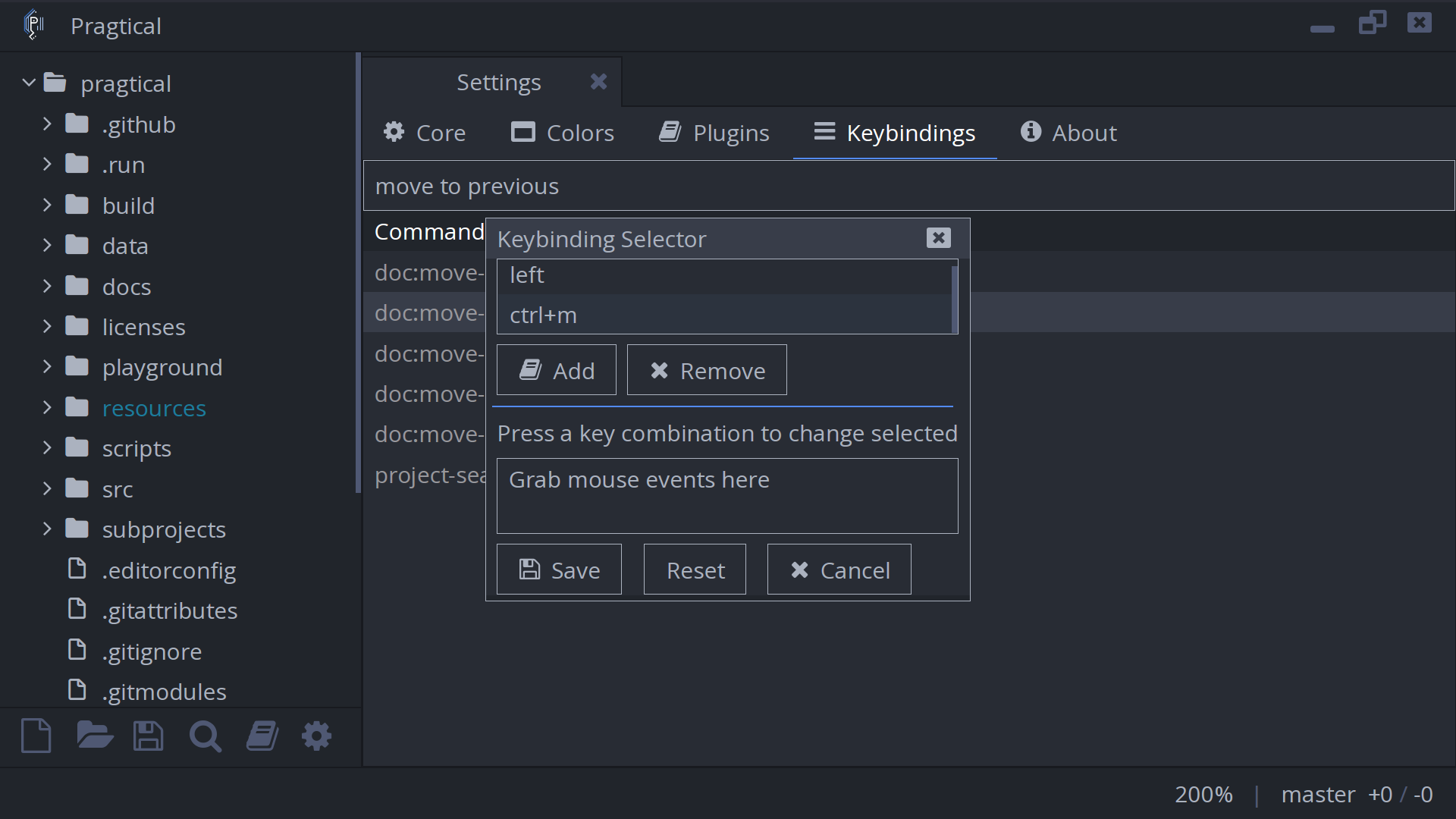
Themes
The default theme is a dark theme. Themes are implemented as plugins that changes the styling variables of Pragtical.
This can be changed with core.reload_module() and loading
the appropriate theme file.
- User Module
- Settings UI
To load the theme summer, add core.reload_module "colors.summer".
core.reload_module "color.summer"
Navigate to the "Colors" tab.
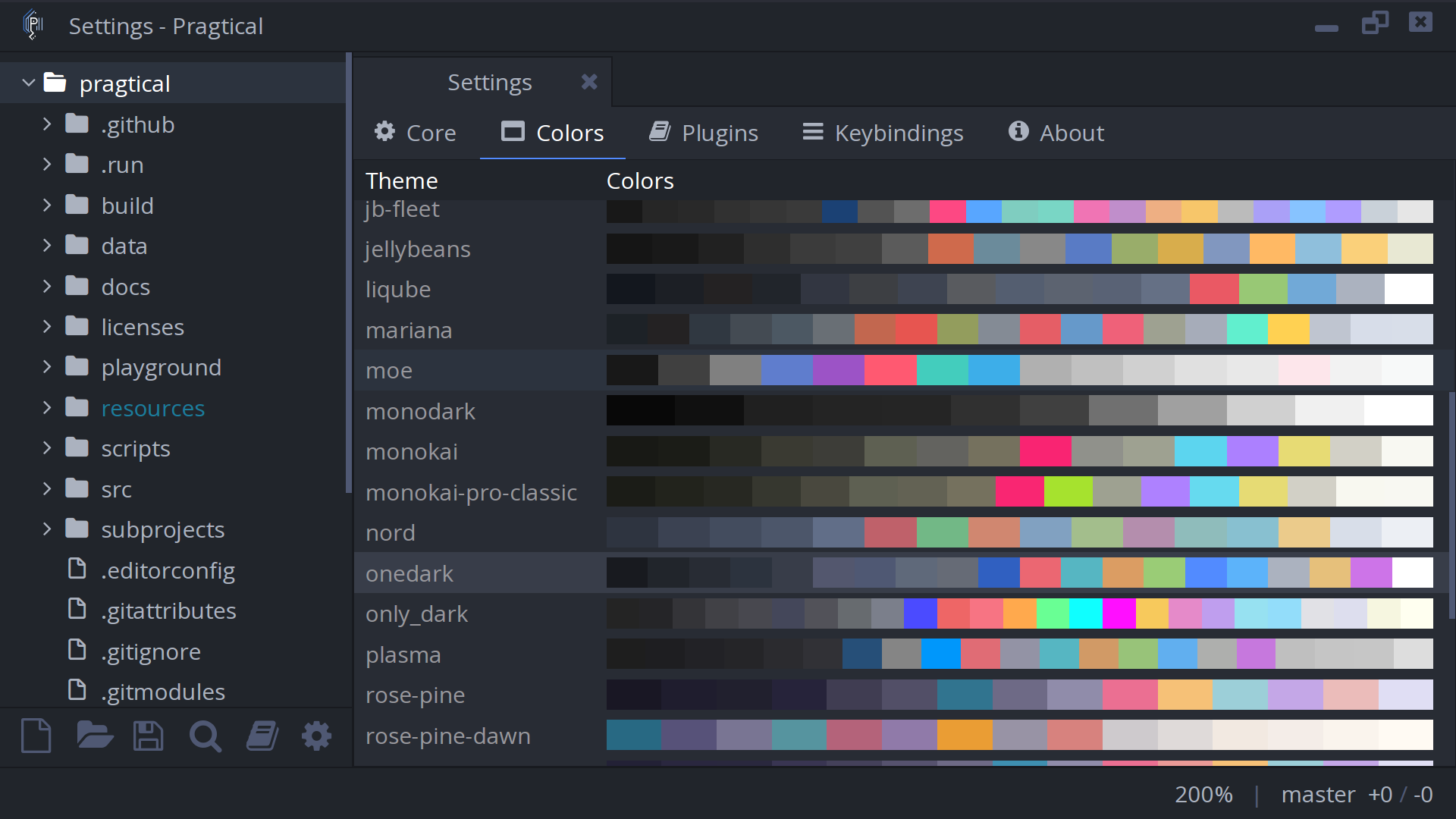
Select your desired theme. The colors should apply immediately.
Other options
There are a lot of configuration options that can be modified.
A list of these options can be found in data/core/config.lua,
but we'll list a few common ones here.
Indentation
To change the indentation size and type, set config.indent_size
and config.tab_type respectively.
local config = require "core.config"
config.indent_size = 4 -- set indentation to 4
config.tab_type = -- "soft" for spaces, "hard" for tabs
Window decoration
If you're on platforms such as Wayland where window decoration may be
client drawn, you can set config.borderless to true.
This will let Pragtical draw its own window decoration.
local config = require "core.config"
-- enable custom window borders
config.borderless = true
Project files limit
When opening large directories, Pragtical will often complain about reaching the project file limit. This is because Pragtical becomes slower when it needs to index these files on startup.
If your filesystem has good performance, you can increase this limit
by setting config.max_project_files to something else.
The default value is 2000.
local config = require "core.config"
-- set max project files to 5000
config.max_project_files = 5000
Ignoring files
Pragtical does not index certain files and directories by default, such as
version control and executables.
This can be modified by changing config.ignore_files.
This value is a table of Lua patterns.
For directories, the pattern ends with a forward slash (/).
For files, the pattern ends with the end anchor ($).
local config = require "core.config"
-- ignore .data/
table.insert(config.ignore_files, "^%.data/")
Caret
You can disable or change the blinking rate of the caret.
local config = require "core.config"
config.disable_blink = true -- disable caret blinking
config.blink_period = 0.4 -- change caret blink rate
FPS (Frame rate)
The default frame rate is set to 60.
If this causes an issue, you can set it via config.fps.
local config = require "core.config"
-- set FPS to 30
config.fps = 30
Transitions
You can disable any animations/transitions by setting config.transitions
to false.
To disable individual transitions, you can set any member of
config.disabled_transitions to true.
local config = require "core.config"
-- disable all transitions
config.transitions = false
-- disable commandview and scroll transitions
config.disabled_transitions = {
commandview = true,
scroll = true
}
To change the animation rate, set config.animation_rate.
local config = require "core.config"
-- slow down the animations to half speed
config.animation_rate = 0.5
Other options
| Options | Value Type | Default | Description |
|---|---|---|---|
draw_stats | boolean,"uncapped" | false | Draw the current frames per second and other stats. |
max_log_items | integer | 800 | Maximum number of log items to store before discarding them. |
message_timeout | integer | 5 | Time (seconds) to show each message on the StatusView. |
mouse_wheel_scroll | number | 50 * SCALE | Number of pixels per "scroll". |
animate_drag_scroll | boolean | false | Enable smooth scrolling. |
force_scrollbar_status | false,"expanded","contracted" | false | Always expand ("expanded") or hide ("contracted") the scrollbar. |
file_size_limit | number | 10 | File size limit (MB) before Pragtical refuses to load it. |
symbol_pattern | string | "[%a_][%w_]*" | Lua pattern used by Pragtical to find symbols. |
non_word_chars | string | " \t\n/\()"':,.;<>~!@#$%^&*|+=[]`?-" | A pattern used to find non-word characters. |
undo_merge_timeout | number | 0.3 | Time (seconds) before Pragtical merges edits to form a single undo step. |
max_undos | integer | 10000 | Number of undo to store per document. |
max_tabs | integer | 8 | Number of tabs to show before overflowing. |
max_visible_commands | integer | 10 | The maximum number of entries shown at a time in the command palette. |
max_visited_files | integer | 5 | The maximum amount of recent files to keep on history. |
hide_tabs | boolean | false | Always hide tabs even if multiple documents are open. |
always_show_tabs | boolean | true | If true, always show tabs even if only one file is open. |
highlight_current_line | boolean,"no_selection" | "no_selection" | Highlights the current line. |
select_add_next_no_case | boolean | false | Perform case insensitive next word selection. |
line_height | number | 1.2 | The spacing between each line. |
scroll_context_lines | integer | 10 | Minimum number of lines to keep visible above and below the cursor when scrolling the document. |
show_line_numbers | boolean | true | Show or hide the line numbers. |
keep_newline_whitespace | boolean | false | If true, removes any line that only contains whitespace (space, tabs, etc.) |
line_limit | integer | 80 | An advisory limit for characters per line. |
tab_close_button | boolean | true | Shows or hides the tab close button for each tab. |
max_clicks | integer | 3 | Maximum number of clicks you can perform in the editor. |
dirmonitor_backend | string,nil | nil | Specifies the dirmonitor backend to be used or nil to use the first available one. |
Plugins
Since the user and project module loads before any plugins, you can configure
or disable any plugins in the user and project modules.
Plugins obtain their configuration from a table in the config.plugins table.
You can add code to user module that modifies the table.
To disable a plugin, you need to set the associated config.plugins entry
to false.
This tells Pragtical to not load the plugin on startup.
It will not load nor unload the plugin from the current instance.
This allows the plugins to be loaded and toggled without a restart.
- User Module
- Settings UI
In this example, we'll enable the drawwhitespace plugin
and set it to only draw whitespaces in the selected text.
local config = require "core.config"
config.plugins.drawwhitespace = {
show_selected_only = true
}
To disable the plugin, simply assign config.plugins.drawwhitespace to false.
local config = require "core.config"
config.plugins.drawwhitespace = false
Navigate to the "Plugins" tab.
In this tab, you will find many sections dedicated to each plugin, as well as an "Installed" section where you can enable/disable the plugins.
To enable the drawwhitespace plugin, expand the "Installed" section
and enable the corresponding plugin.
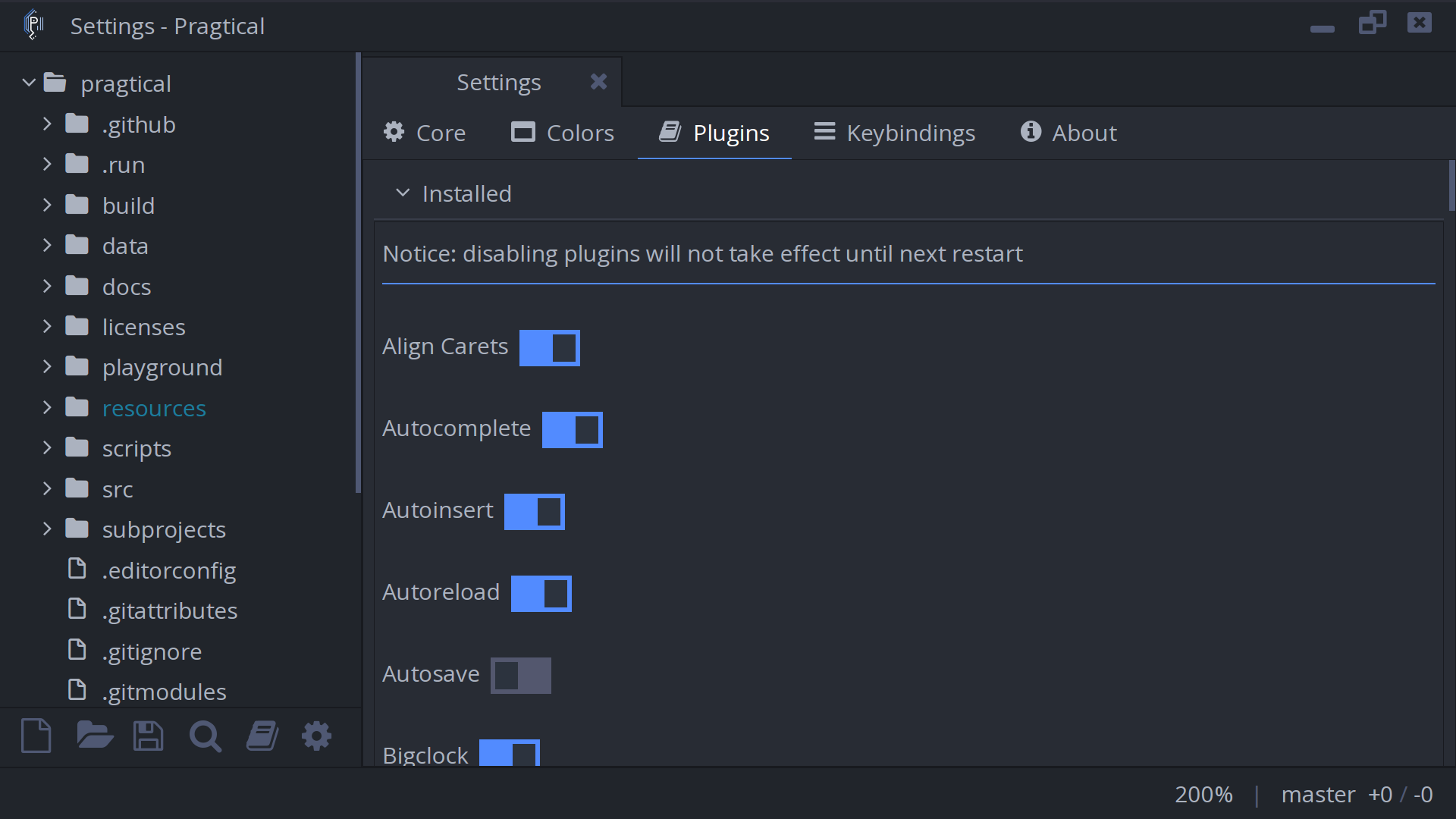
To modify the configuration for a plugin, expand the relevant section.
The changes will apply automatically.