Introduction
Opening files
Pragtical comes with a file browser by default. You can open, rename, move and delete files with it. Right-clicking on a file or folder will show more options.
Other than that, you can also open files with ctrl+p. This opens a fuzzy finder with a list of project files.
Commands
Most of Pragtical's functionalities are implemented as commands and exposed by the command palette. The command palette is bound to ctrl+shift+p by default and is used to enter commands and execute them.
The command palette supports fuzzy matching, so you don't need to enter
the full name of the command. For instance, to create a new file, you can
type new doc and the correct command Core: New Doc will show up as
the first choice. You can press up or down to select other commands.
If a command is bound to a key shortcut, it will be shown on the right.
Keyboard shortcuts
All keyboard shortcuts are handled by the core.keymap module.
A key binding maps a "stroke" (e.g. ctrl+q) to one or more commands
(e.g. core:quit).
When the shortcut is pressed Pragtical will iterate each command
assigned to that key and run the predicate function for that command — if the
predicate passes it stops iterating and runs the command.
A new mapping can be added by your user module as follows:
local keymap = require "core.keymap"
keymap.add { ["ctrl+q"] = "core:quit" }
A list of default mappings can be viewed here.
Multiple selections (multiple cursors)
Pragtical supports multiple cursors to edit multiple lines at once. You insert more cursors by ctrl+left-button. To insert cursors upwards or downwards, use ctrl+shift+up or ctrl+shift+down.
Find and replace
As any other editor Pragtical has built-in support for search and replace. The following features are supported:
- Case-sensitivity (ctrl+i)
- Whole word matching (ctrl+shift+w)
- Lua patterns matching
- Regex matching (ctrl+shift+i)
- Replace in selection (ctrl+alt+i)
To find a certain word, you can use ctrl+f. This will open a prompt where you can find text in the document. After entering the text, you can press enter to find the first match. The matched text will be selected. To find the next match, press f3 or enter, going to the previous match can be performed by pressing shift+f3 or shift+enter.
To find and replace text on currently opened text document, press ctrl+r. Pragtical will prompt you for text to replace and the replacement text.

Project search and replace
Finding text across multiple files can be useful. To do this in Pragtical, press ctrl+shift+f. Pragtical will open a new tab to display all the search results. To open the file containing the match, you can click the entries or navigate them using the keyboard keys: up, down, left, right and enter.
You can optionally specify a subproject path to limit the search scope.
In contrast to it's ancestors that do not support project-wide search and replace, Pragtical does supports it and is accessible by also pressing ctrl+shift+f. You will be able to select the results that will be replaced by toggling the checkbox next to them using the mouse or pressing the space key.
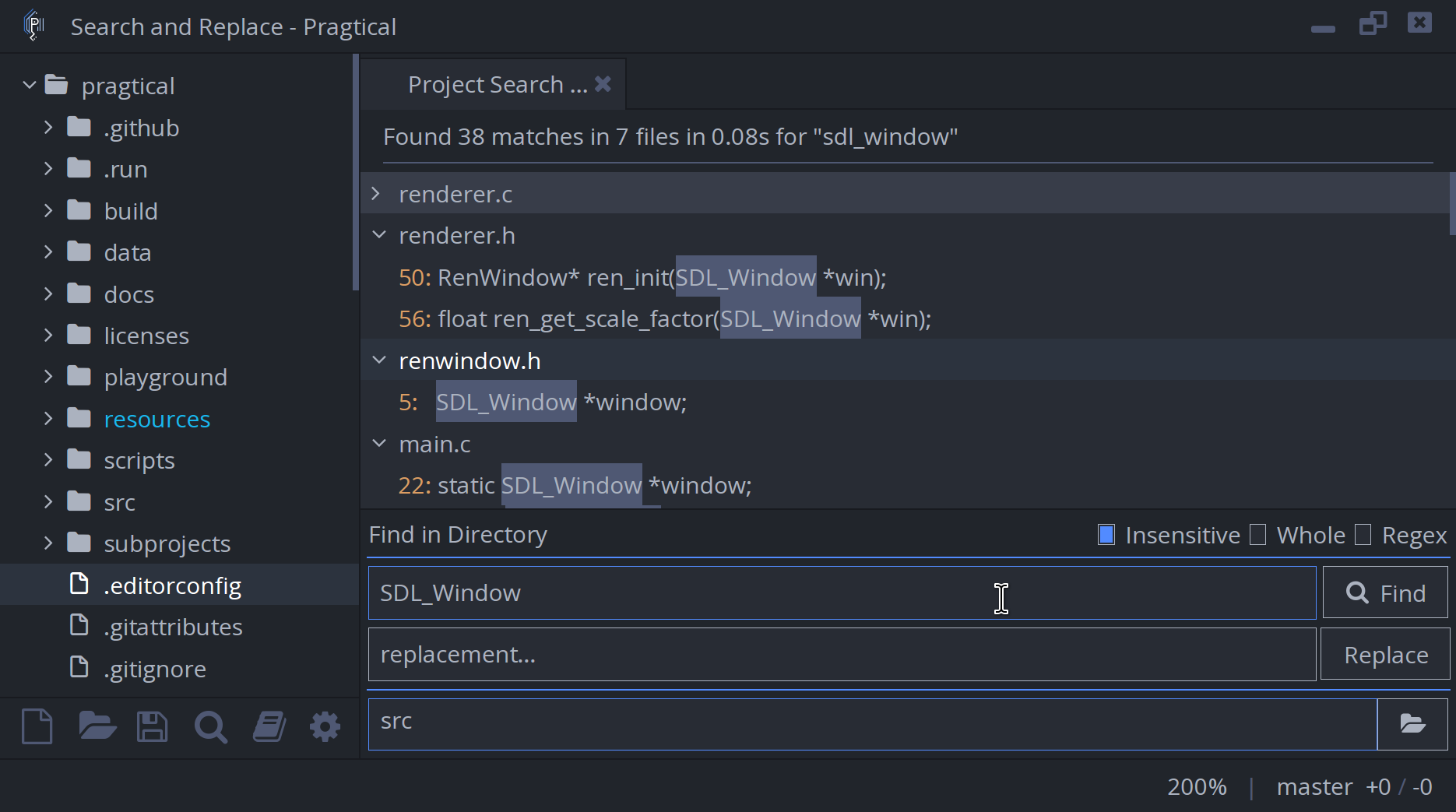
Line endings
Some application may require a specific type of line ending.
To change the line ending of a file, you can use the command
doc:toggle-line-ending or press the rightmost entry on
the StatusView.
This should toggle between LF and CRLF which corresponds to
Unix and Windows style line endings.

Indentation
Pragtical should automatically detect the indentation of the current file and apply it when pressing tab. However, you can change the indentation size by left-clicking the 4th entry on the right of the StatusView. You can also change the type of the indentation by right-clicking the entry. The settings will not apply to existing text.

Projects
Pragtical centers around the concept of projects — a project contains your code and project-specific configuration. A project contains at least one project directory. Project directories are where your code is stored.
To use open a directory as a project, the directory name can be passed
as a command-line argument or the directory can be dragged onto
either the executable or a running instance.
Once loaded, the project can be changed using the command
core:change-project-folder.
The command will close all the documents currently opened
and switch to the new project.
If you want to open a project in a new window,
the command core:open-project-folder will open a new editor window
with the selected project.
Projects may contain multiple directories.
To add a directory to the current project,
you can use the command core:add-directory.
Once the directory is added to the project, you can browse its file on the
file browser and fuzzy finder.
Pragtical will automatically save opened files and directories and restore them when you restart the editor.